Hamish Martin – Director, IT, announced last week that his team is implementing some new cyber security measures to protect our information. One of these that you’ll notice from next week is Multi-Factor Authentication (MFA). MFA works by texting a code to your phone which you’ll need to enter to gain access. This confirms you are the person identified against that account. All that’s required is a mobile phone – either your work or personal phone.
MFA will be rolled out on Monday 14 June for Office 365 when it is used outside of Unitec’s campuses. When you’re off-campus and using your laptop, phone or other Unitec device, you’ll be asked to complete the MFA process before you can access your emails, the Nest and other Office 365 features.
We’ve put together some instructions to help you understand this process – please set yourself up for MFA prior to the launch day. Here’s a short version of what you need to do:
- From an internet browser, sign in to https://portal.office.com with your Unitec email address, and
password on your regular Unitec desktop or laptop like you normally do. - After you choose Sign in, you should see a ‘more information required’ window (if you don’t, you may have already setup your security information, or you can try this link: https://aka.ms/mfasetup)
- Click ‘Next’
- Enter you mobile phone number (choose the number you’d prefer to receive the authentication codes on – this can either be your work number or your personal number)
- Enter the code that was sent to your mobile phone
- Click ‘Done’
If you don’t set yourself up before Monday 14 June, don’t worry, you’ll still be able to sign in – it will just take a little longer as you’ll need to set up your preferred phone number.

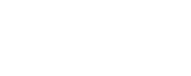

Using the link https://aka.ms/mfasetup seems to be the quickest way if the more information required window doesn’t pop up automatically
Sue, thanks for this advice, I could not get the “more information” window to show up no matter what I tried.