Unitec’s IT infrastructure allows staff to work remotely with access to most systems and services. Below are some guidelines to assist making your working from home experience more secure and trouble free.
The Unitec IT team & Help Desk are committed to support you working from home.
For logging faults and/or service requests the IT Help Desk is available from the hours of 0800 -2000 Mon-Fri, and Sat 0900-1600.
The IT Help Desk can be contacted a number of ways, but for teaching related priority faults we recommend phoning 0800 275 467 or extn 8484 for all incidents and requests.
- Self Service – Click on the IT Self Service form under Quick Links on the front page of the NEST
- Ivanti Heat URL https://unitec.saasitau.com/
- Email itsupport@unitec.ac.nz
IT Help Desk escalation: If you feel you are not receiving the service required for any IT related issue please escalate to the Help Desk Manager Antonio Montano, email: emontano@unitec.ac.nz in the first instance. Please include as much information as you can including your HEAT ticket number.
Home office set up
The set-up of your home technology is entirely your responsibility, and the IT Help desk and IT support staff are not permitted to instruct staff on how to re-configure their home IT set up. Each home set-up is entirely different regarding technology and device types, including the consumption of services on your home network.
Please ensure you are setting up your home working space in a manner that you can support this yourself. IT will assist with issues connecting to core IT systems but, as mentioned, not the set-up of your technology.
IT will not procure additional peripheral devices such as monitors, cables, docking stations, mice, keyboards for staff to set up their own home office.
Staff are responsible for procuring and installing this equipment themselves. However, we have worked with our suppliers to ensure there are offers available for staff to procure suitable and cost-effective peripherals should you wish to procure technology for your home office set up.
Working offshore
With the exception of approved business trips, all staff intending to working offshore need to have prior approval from both HR and IT prior to ensure they will be able to access systems from the location they intend to be based from.
Systems and security updates
While Unitec allows for remote working, there is a minimum timeframe with which Unitec devices needs to be brought on campus.
Unitec IT laptops and tablets require security and maintenance patches to be applied frequently through the life of the asset to keep it running securely. If a device has not been docked on campus for more than 180 days the device can be set to shut down as a security measure. Please ensure your staff device is regularly brought back to the campus to receive its systems and security updates.
Microsoft Authenticator
Click here for information on setting up the Microsoft Authenticator IH-Setting up the Microsoft Authenticator App for Multi-Factor Authentication-
Remote Working – Tips and Tricks
- See our Remote Access User Guide Remote Access User Guide for Unitec Staff v 1.0 which includes instructions for how to connect to your network drives such as H: & M: drives
- Microsoft Office Teams
- Microsoft Teams supports and captures all the resources required for collaboration and communication on campus and off-site. It brings together chat, meetings, calling, file sharing and storage, all in one place. Please see the below hyperlink for more training information about how Microsoft teams can assist you and your team working remotely:
- We are actively looking at other great collaboration tools to enhance the remote working experience – watch this space!
- Virtual Meeting etiquette
- Join the meeting early to allow time to troubleshoot any connection or setting issues.
- Mute your microphone when you are not speaking. Coughs, background noise and breathing close to the microphone cause distractions to the meeting.
- Please ensure you have a tidy and professional environment or that you have an appropriate virtual background. Ensure you standard of dress is appropriate and that you don’t have any thing offensive in the background.
- If your camera is on, don’t forget that people in the meeting can still see you…. people often forget the camera is on especially if you are not the main speaker.
- Be sure to hang up…sometimes people forget to hang up and carry on with other conversations unaware that others may be listening.
Remote Password resets WARNING:
- Password resets must occur on site in order for the password to synchronise across all systems.
While users can still change their login password when working remotely it will not propagate to all systems and devices in the same way it would if changed when onsite on the Unitec campus network. If changing a login password remotely then the password to login in to the Unitec computer will remain the previous password (the last password used when the computer was last connected to the Unitec campus network). However, Online systems like Outlook/Office 365, the Nest, PeopleSoft, Unitec email on your Phone will use the new password Note: If changing a login password remotely multiple times the computer password will be the last password used when the computer was last connected to the Unitec network (so don’t forget this password)- Previous/old password – login to computer, unlock computer
- New password – Outlook/Office 365, The Nest, PeopleSoft, Unitec email on your Phone
- Note: If changing a login password remotely multiple times the computer password will be the last password used when the computer was last connected to the Unitec network (so don’t forget this password)
- If you don’t know/remember how to change your password, follow this instruction.
Keeping Secure – Cyber Security and Phishing attacks
Cyber Security and Phishing attacks
Be aware of phishing attacks, most staff have been exposed to these at some point and they can seem very legitimate. Cybercriminals are also using people’s anxiety about the COVID-19 epidemic.
Here are some things to assist you with dealing with spam and Phishing attempts.
- 5 ways to detect a phishing email
- Never forward a suspected spam email to anyone, if you are unsure what to do please contact the helpdesk.
- There are Phishing attacks using COVID-19 as the bait.
- Contact the Help Desk immediately if you receive an email you suspect is trying to phish you. The Help Desk will help you to protect yourself and Unitec.
- All Unitec communications come from one email domain (with the suffix @unitec.ac.nz) address. If you receive instructions from an address you were not expecting, please contact the Help Desk:
- extension 8484 or 0800 275 467
- email ITSupport@unitec.ac.nz
- Basic Checks
- Is the email from somebody you expect to receive an email from?
- Does it make sense that you received that specific email from that somebody?
- Does the email contain a file, or a link to a file, that you would expect to receive from that somebody?
- Does the email contain a link to a web page that you would expect to receive from that somebody?
- When you have a link, does it make sense where the link points to?
- If you receive an email that looks like it is probably ok, but you are just not quite sure, give them a quick call to check; they probably would appreciate it.
General Cyber Security Hygiene
Do not use public Wi-Fi with you Unitec device. Public Wi-Fi is not safe. By using an unsecured public network, e.g. one provided by a mall or airport, you are exposing Unitec’s private information, you are also exposing your device to a myriad of attacks.
Use the corporate network to save your data and do not save anything you want to keep safe on your local device. All the data you store in the Unitec Cloud is backed up.
- This means H: Drive data is backed up.
- This means OneDrive data is backed up.
- Do not save sensitive data to a Portable drive or USB Stick. If you must, make sure that the drive & data are encrypted.
A Unitec Laptop is for Unitec business. Do not let others use it.
Know what you need to safeguard.
Make a list of all the things that you would not want to get into the wrong hands and decide how you would secure each of them. There are probably more things than you realized.
Some examples:
- Smartphone.
- Laptop.
- Portable hard drives and USB sticks
- Paper: notebooks and folders.
- Contact lists.
Student details.
Good cybersecurity hygiene that prevents exposure to cyberattacks is possibly more important at home than in the office.
Be safer with a tough password.
Most people do not use strong passwords on their home devices. Think how strong your work passwords are compared to your private passwords.
Add a strong password (and two-factor authentication if you can) to your home Wi-Fi and your internet modem/router. Do this with any other personal devices too.
Develop your security awareness.
Be aware of COVID-19 phishing attacks. Cybercriminals are using people’s anxiety about the epidemic.
Keep your UserID & Password a secret.
When working remotely, protect your UserID & Password, do not share this with anyone.

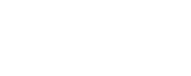

 Working with Microsoft Teams
Working with Microsoft Teams