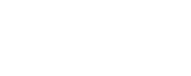Power Apps contact tracing app – instructions
Power Apps contact tracing app – instructions
Unitec is introducing the ‘Power Apps’ contact tracing app to assist us with meeting Ministry of Health and WorkSafe NZ contact tracing requirements for Alert Level 2. Read the full communication from Hamish Martin – Director, Information Technology.
The app is mandatory for all staff and students to use when on campus, and is in operation from Thursday 28 May. It is designed to safeguard the health and safety of all our staff and students.
’Power Apps’ is already in use by other ITPs; it’s free and easy to use and the information gathered will only be made available if we’re required to provide it to relevant health authorities for COVID-19 contact tracing purposes.
Instructions for use and how to download the app are below, including how to access it if you don’t have a smartphone.
Instructions for use
-
- You must log into the app when accessing the campus and log out when leaving. You can’t do it at a later date. If you forget to log in, no record will be created
- Log in and out each time you enter a different building – if you’re accessing the same building
more than once during the day, you only need to log in and out of that building once. - The app allows you to record if you have had contact with anyone else on campus
- No Smart phone? No worries! You can still enter tracing elements on any device (e.g. computers, laptops) when you arrive on site, simply log on to the contact tracing app Unitec Contact Tracer App Staff via your Unitec computer or laptop
How to download the app on a smartphone
Locate an app called Power Apps in the App Store (IOS) or Play Store (Android). Be sure it is the official app provided by Microsoft Corporation. It should look like the image below:
![]()
- Download the app to your smartphone or tablet and then tap to open it
- When the app is starting up it will ask you to login. Use your Unitec email address and password to log-in
- If you get an extra screen at this point that says “You don’t have any apps yet” – Go to ‘All apps’ to get started

- Once Power Apps loads successfully on your device you should see an app called Unitec Contact Tracer app in the list
- You may be prompted to approve permission for Power Apps to access several Unitec resources including Sharepoint or Office 365. Approve that request when prompted
- Simply tap on the app and it will load quickly to allow you to sign in on campus. Choose the building you are entering from the list
- When you leave the building, sign out from the home screen of the app
- If you are entering another building on campus, sign into this building and remember to sign out before leaving campus (please allow the screen to refresh when you sign out).
How to access the app on Office 365 devices
-
- We have added an app called Power Apps to your Office 365 applications
- You may be prompted to approve permission for Power Apps to access several Unitec resources including Sharepoint or Office 365. Approve that request when prompted
- When you have started up the Power App look for the app called Unitec Contact Tracer app in the list (You may need to scroll down on the screen to see the app)
- Follow the instructions for smartphone access above
How to access the app from a browser with the following URL
Unitec Contact Tracer App Staff
Once you have accessed and logged into Power Apps you can click on this link to directly access the Unitec Contact Tracer App Staff.
Please complete a request via IT Self Service or phone 8484 if you have any issues downloading the app or have questions about installation or operation. Thank you for your co-operation and support at this time.