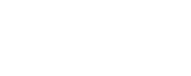Staff are given server space for file storage and collaboration. Depending on where you need to access files from, or who you want to share with, the options available to you are shown below.
Note: We do not recommend saving important files onto specific devices as this is the least secure option. This would include local areas on a PC or Laptop such as the desktop, documents folder and downloads folder.
H: Drive (staffshare) Network
 H Drive is Unitecs only managed Document Repository. It is the required location for all Unitec business related files and documentation. Think of it as the location for ‘Our Stuff’. Files saved here remain accessible to your team should you happen to leave Unitec.
H Drive is Unitecs only managed Document Repository. It is the required location for all Unitec business related files and documentation. Think of it as the location for ‘Our Stuff’. Files saved here remain accessible to your team should you happen to leave Unitec.
Access to the H:Drive is included in the New Staff Account process. Permissions to the appropriate folders are determined by your role and position. To request access to additional folders you can do so via IT Self Service > Most Popular > Existing Shared Folder Access or to discuss any specific access requirements please email the Records Management Specialist (cjeffries@unitec.ac.nz).
Click here for a full explanation of how and when to use H Drive
NOTE: Academic staff also have access to J: Drive (studshare) which is an area of the shared network that is accessed by all students. Academic staff have read and write permissions to J Drive and it can be used for making files available to students.
OneDrive for Business
 OneDrive for Business is your Office 365 cloud storage. All Staff and Students have their own OneDrive with 100GB of storage capacity. Think of this as the location for ‘Your Stuff’. Files saved here are private by default.
OneDrive for Business is your Office 365 cloud storage. All Staff and Students have their own OneDrive with 100GB of storage capacity. Think of this as the location for ‘Your Stuff’. Files saved here are private by default.
OneDrive is great for all your drafts and work in progress as it makes your work accessible wherever you have internet access and it enables you to share and collaborate easily on files with Unitec staff and students or external contacts.
NOTES:
- The Unitec H: Drive remains the main repository for Unitec’s business documents. Final versions of documents should always be saved to the H Drive.
- OneDrive should NOT be used to share access to business documents that are likely to be referenced on an on-going basis.
- When staff leave Unitec the contents of their OneDrive will be automatically deleted 90 days after their Account is closed.
Contact the IT Help Desk if you have any queries relating to OneDrive.
Accessing OneDrive via Office 365
- Sign into Office 365 (at the address https://office.com) with your Unitec Staff email address and network password
- Select OneDrive application.
Using OneDrive
- Save documents using File, Save As, OneDrive for Business folder.
- Open existing documents from any Office 2016 application using File, Open (and selecting a recent file)
- Alternatively, navigate using File Explorer and select OneDrive – Unitec NZ
More Information: OneDrive Help Centre
OneDrive Client
PC users – Only
The OneDrive client on Windows 10 provides a synchronised link between your computer and OneDrive in the cloud.
- Open File Explorer on your PC
- Click on the cloud icon labelled OneDrive – Unitec NZ
- Follow the prompts to set up the sync to your OneDrive Cloud Account.
Once set up on your laptop or desktop PC, the OneDrive client allows you to work on files via File Explorer and they will be synched to OneDrive cloud whenever you are online.