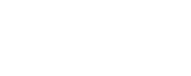It’s important that we all ensure our computers are updated by doing the Windows 10 update
We have an updated Windows 10 build (20H2) that includes security and app updates. All staff should check to see if the update is available to install. We all must ensure our computers are updated with the version of Windows that is supported by Microsoft.
The update will take upto 90 mins, so it is recommended that you do this at the end of the day to run after hours, or while you are out at a meeting.
This is a mandatory requirement, please action by Sunday 31 July 2022.
Windows 10 update ‘how to’
Before you do the install (document with steps linked below), make sure you…
- Save and close any files that are open, before you begin the update
- If you have any files (documents, images etc) saved to your Desktop or on your local drive, you will need to save these in your shared drive or in OneDrive (refer to the ‘how to use One Drive instructions on the right) – if you don’t you could lose these files during the update process
- Do not access or shut down your computer once the update process is underway – leave it to run until it is complete
- During the update process your computer will reboot several times – this doesn’t mean it is finished – wait for the login screen to pop up then you are OK to log back on
Follow the steps in this Windows Self Service Upgrade, it’s easy to follow and will only take a few minutes.
Got a question?
If you have any issues or questions contact the IT Service Desk or call extn 8484 or 0800 275 467. |

Store your files in one place, share them with others, and get to them from any device connected to the internet
How to use OneDrive:
On your computer go to File Explorer and scroll down to your OneDrive folder, then following the instructions here – Office 365 quick start guide for the ‘how to’ and more info – click on the ‘Manage files’ (left-hand tab).
If you want to use OneDrive for file sharing, click on the ‘Collaborate’ tab.
If you still need help or advice on using OneDrive (or any Office 365 app), send a message to ITSupport@Unitec.ac.nz.
More info:
What does OneDrive do?
- It’s a file storage facility, allowing you to easily access your work off-site
- You can use it for sharing files with specific colleagues or groups from across the business
- It provides 1TB additional file storage, particularly useful if you’re working from a mobile or handheld device
What’s the key benefits of OneDrive?
If you’re heading away from work for a while or working from home, save the files you need into OneDrive – they’ll be there waiting for you to access wherever you are, just go to the Office 365 webpage and log in with your Unitec user name and password.
Don’t forget to save your final versions of the files you’ve been working on, into your Network shared drive
- Collaboration – You can share a file with a colleague or a group, and provide access for editing or feedback
- Left your laptop at home? No problem, access your OneDrive from any computer
|